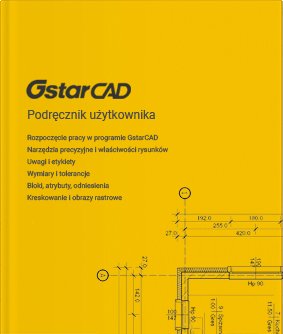Salvare automată în GstarCAD: program CAD 2D practică, adică totul despre salvarea fișierelor în GstarCAD
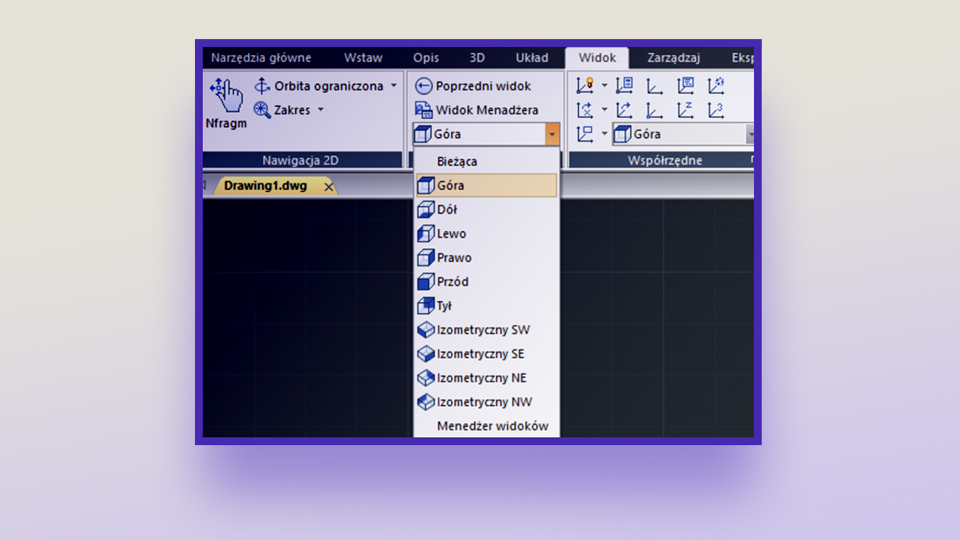
Programul CAD 2D practică, acesta este totul despre salvarea fișierelor în GstarCAD: salvare automată, locația fișierului și informații despre cum să recuperați fișierele deteriorate (recuperare fișiere)
Salvarea fișierelor într-un program CAD este baza pentru lucrul cu instrumentul. GstarCAD vă permite să setați formatul implicit de salvare pentru proiectele noastre, ceea ce face munca mult mai rapidă și mai ușoară. Mai jos, am descris și prezentat pas cu pas cum să utilizați eficient această funcție.
Pentru a utiliza opțiunea de salvare a fișierelor, deschideți mai întâi meniul principal al programului cu comanda OPȚIUNI. În fila Deschidere și salvare, va apărea formatul implicit de salvare al proiectului nostru.
Desigur, aceasta este doar o setare de format implicită. Dacă vrem să salvăm un singur proiect într-un alt format decât cel implicit, tot ce trebuie să facem este să selectăm opțiunea Save As din program. Programul CAD, GstarCAD vă permite să salvați fișiere în diverse formate, prin urmare, după selectarea acestei opțiuni, vor apărea următoarele: DWG / DXF / DWS / DWT
Salvare automată în GstarCAD
Programul GstarCAD are o opțiune pentru a activa salvarea automată a proiectelor la care lucrăm (salvare automată). Putem seta singuri timpul în minute dintre salvări, precum și locul în care se află fișierele de salvare automată.
Setările de mai sus pot fi verificate în opțiunile principale ale programului (comanda OPȚIUNI). Locația fișierelor de salvare automată poate fi verificată în fila:
Fișier -> Salvare automată a locației fișierului:
În acest moment, merită menționat și folderul AppData \ Local \ Temp – acesta este folderul care conține fișierele de configurare GstarCAD.
Folderul AppData este ascuns implicit de setările Windows. Din informațiile de pe site-ul Microsoft putem afla că acest lucru este pentru a proteja datele și setările utilizatorului împotriva modificărilor sau ștergerii nedorite. Conține multe date importante precum: setările programului, cookie-urile IE, istoricul de navigare IE, fișierele temporare create de aplicații etc.
Pentru a debloca acest folder, este suficient să schimbați o opțiune din Opțiunile Exploratorului de fișiere din Panoul de control, folosind bifa ca în captura de ecran de mai jos:
Să revenim la funcția: salvare automată. În principalele opțiuni ale programului, avem opțiunea de a seta timpul în minute între intrări. Acest lucru va permite controlul deplin asupra înregistrării timpului nostru de lucru.
Cum să recuperați fișierele deteriorate în GstarCAD?
Când lucrați la proiecte avansate, poate exista o situație în care programul CAD întâmpină o eroare neașteptată și apoi se închide. Cum se recuperează fișierele deteriorate? GstarCAD ne oferă instrumente și funcții pentru a recupera un proiect deteriorat (recuperare fișier).
Următoarele opțiuni sunt disponibile pentru aceasta:
Recuperare (comanda RECOVER) – Ne permite să indicăm un fișier DWG / DXF deteriorat și să îl reparăm automat de către program.
Recovery Manager – Aici programul ne spune automat ce fișiere au fost deteriorate recent. De asemenea, permite opțiunea de a muta în locația în care sunt stocate informații despre fișierele corupte.
Backup-urile din GstarCAD sunt stocate în folderul menționat anterior: AppData \ Local \ Temp. Fișierele conținute acolo sunt legate de programul GstarCAD și proiectele DWG, au un format sv $ destul de neobișnuit – poate fi setat în Opțiuni ca extensie a fișierelor temporare.
Există o modalitate foarte simplă de a converti aceste fișiere în format DWG, care va deschide programul CAD 2D, GstarCAD. Acest lucru ne va permite să recuperăm proiectul deteriorat. Schimbarea acestui format nu înseamnă altceva decât redenumirea fișierului. Doar eliminați sfârșitul sv $ și apoi adăugați dwg.